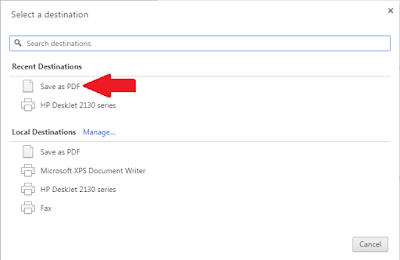Hello friends es post me aapko photoshop ke basic tool ke bare me puri jankari di jayegi. es post me me aapko photoshop ke un sabhi tool ke bare jankari dunga jo sabse jyada use kiye jate hai.
Photoshop me left side me jo tool bar dikhayi deta he use hum photoshop ke basic tool kahte he or enki madad se hum bahut hi aasani se badiya photo bana sakte hai esliye en tools ki jankari aapko hona jaroori hai yadi aap photoshop me photo banana chahte he.
Photoshop ke basic tool ki puri jankari pane ke aap es post ko pura jaroor pade kyoki es post me mene photoshop tools ke bare me puri jankari di hai.
Photoshop Important Tools Ki Jankari
1. Selection Tool (M)
Es tool se hum photoshop me photo ka area select kar sakte hai. es tool dvara ham photo ke kisi bhi part ko select kar usme editing kar sakte hai.
es tool ko use karne ki shortcut M hai aap es tool ko use karne ke liye M press kar sakte hai. yadi aap selected area ko deselect karna chahte he to CTRL+D ka use kar sakte hai.
2. Move Tool (V)
es tool se ham photo ko ek jagah se dusri jagah move kar sakte hai. yadi aap es tool ko Alt button dabaye rakh kar use karte he tab aapke photo ki nyi copy ban jayegi jise aap kahi par mave kar sakte he es tool ka upyog ek photo ki do copy ya adhik copy banane me kiya jata hai.
3. Lasso Tool (L)
es tool se aap photo me kisi part ko select kar sakte hai. ye tool photo me kisi chote part ko select karne ke kaam aata hai. es tool ke ander do or tool he jinme se magnetic lasso tool sabse badiya hai or sabse jyada use kiya jata hai kyoki ye tool magnet ki tarah kaam karta or esse autumatic select hota hai.
4. Magic Wand Tool (W)
es tool se ham photo me ek hi color ke part ko automatic select kar sakte hai.es tool ka upyog jayatar background change karne ke liye kiya jata hai. es tool ke selection ka samy me kiya ja sakta hai. es tool ko use karne ki shortcut key W hai.
5. Crop Tool (C)
es tool se ham photo crop kar sakte hai. yani kisi badi photo ko chota kar sakte he ya fir photo me se anavshyak part ko hata sakte hai.es tool ki shortcut key C hai.
6. Healing Brush Tool (J)
es tool se photo me kisi part ko select kar use dusri jagah use me le sakte hai. select karne ke hame ALT badaye rakhkar mouse se part select karna hai. ye tool face clean karne tatha acne remove karne ke kaam aata hai.
7. Brush Tool (B)
Brush tool se ham photo par color kar sakte.
8. Eraser Tool (E)
Eraser tool se photo ke kisi bhi part ko mita sakte hai. es tool ka prayog jab koi galat editing ho jati he to usko mitane me kiya jata hai. es tool ke ander ek or background eraser tool hota jiska prayog photo me background change karte samay kiya jata hai.
9. Paint Bucket Tool (G)
es tool se ham text ka color change kar sakte or es tool se photo ke kisi bhi part ka color change kiya ja sakta hai.es tool se pattern ko fill karke photo ka background bhi change kar sakte hai.es tool ko use karne ki shortcut key G hai.
10. Blur Tool (R)
es tool se photo ke kisi bhi part ko blur(dhundhla) kar sakte jisse ki vo part kisiko dikhe nahi or use koi pahchan nhi paye.
11. Dodge Tool (O)
es tool se ham face ko clean or gora kar sakte hai. es tool se photo ki brightness bhi badayi ja sakti hai.es tool ki shortcut key O hai.
12. Text Tool (T)
es tool se ham photo par likhne ka kaam kar sakte yani es tool ka prayog kar ham photo par kuch bhi likh sakte hai.
13. Pen Tool (P)
es tool ka prayog bhi photo me selection karne ke liye hota hai. lekin es tool se ham baki tool ki tulna jaldi selection bana sakte hai.es tool ka prayog new page logo banane bhi kiya jata hai.
14. Custom Shape Tool (U)
es tool ka prayog kar aap photo me alag alag aakrtiya jod sakte hai. es tool me kai tarah ki default aakrtiya aati jinka aap use kar sakte example aero, box ete.
15. Eyedropper Tool (I)
es tool se ham photo me color choose karne ke liye karte hai matlab hame photo me ek color he same usi prakar ke color ko kahi or use karna hai to ham es tool se use color par jakar click karenge to wah color select ho jayega.
Dosto ummid karta hu ki aapko yah post pasand aayi hogi or aasha karta hu ki es post me mene photoshop ke jin tool ke bare bataya hai vo sab aapko samaj aa gya hoga fir bhi yadi aapka koi sawal hoto to aap comment box me puch sakte hai.